オンラインソフト 「プログラムの追加と削除 一覧出力」PGLST
ダウンロード・リンク
- »最新版ダウンロード(32ビット版)Version 1.13 (pglst113jp.zip) 1.34MB
- »最新版ダウンロード(64ビット版)Version 1.13 (pglst113jp_x64.zip) 1.61MB
- »ダウンロード(ベクター)
- »ダウンロード(窓の杜ソフトライブラリ)
- »English Version Download (32-bit) Version 1.13 (pglst113en.zip) 1.37MB
- »English Version Download (64-bit) Version 1.13 (pglst113en_x64.zip) 1.64MB
- This page is seen in English of Google translation.
※このソフトは無料でお使いいただけますが、寄付を募っております。
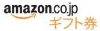

 お願い(ご利用になる方へ)»
お願い(ご利用になる方へ)»
ご利用(ご紹介)いただき、ありがとうございます。
- 3分LifeHacking:インストール済みソフトウェアの一覧を書き出す - ITmedia Biz.ID
- 窓の杜 - 【今日のお気に入り】使用ソフトを記録「プログラムの追加と削除 一覧出力」
- プログラムの追加と削除 一覧出力 - 無料で使えるフリーソフトAnswerTaker
- パソコンにインストールしているソフトウェアの一覧を出力してくれる「プログラムの追加と削除 一覧出力」がかなり便利 | ノート100YEN.com
- プログラムの一覧をプリンタ、CSV、クリップボードへ プログラムの追加と削除 一覧出力 - 情報考学 Passion For The Future
- プログラムの追加と削除 一覧出力 - k本的に無料ソフト・フリーソフト
- プログラムの追加と削除 一覧出力--オールフリーソフト・Windows 7/8対応のフリーソフト--
- インストールプログラムの一覧をCSV形式で出力できるフリーソフト - フリーソフトの樹
プログラムの追加と削除 一覧出力 (PGLST.EXE/PGLST64.EXE)
プログラムの追加と削除(プログラムと機能)で表示される、アプリケーションの追加と削除の情報を、CSVファイル、PDFファイル、プリンタ、クリップボードに出力することができます。
概要
パソコンの不具合や新しい環境が必要になったとき、Windows OS をリカバリしたり、新規インストールしたりすることがありますが、このとき、今まで使っていたソフトウェアは、バージョンや容量、使用頻度などによって、優先順位をつけて再インストールしたくなることがあるでしょう。「プログラムの追加と削除 一覧出力」は、インストールされているソフトウェア情報を、事前に出力しておくためのソフトウェアです。
動作環境
- Windows 2000/XP/2003/Vista/2008/7/8/2012/8.1/10 のほとんどのパソコンで動作すると思います。
- Windows のバージョンによっては取得できない値があります。
- Windows 95/98/Me/NT 以前では正しく動作しません。
インストール方法
任意のフォルダに解凍してください。外部の DLL などは使用していませんし、構成設定ファイルやレジストリも使用していません。アンインストールは、解凍されたファイルを削除するだけです。
Version 1.04 以降では、詳細表示の設定を保存する場合に限り、構成設定ファイルを使用して設定情報が保存されます。(実行ファイルと同じフォルダの
PGLST.INI/PGLST64.INI)
使用方法
PGLST.EXE/PGLST64.EXE を実行してください。しばらくお待ちいただくと、インストールされているソフトウェア情報の一覧が表示されます。名前を付けて保存でカンマ区切り CSV ファイルや PDF ファイル、印刷プレビューでプリンタに出力することができます。
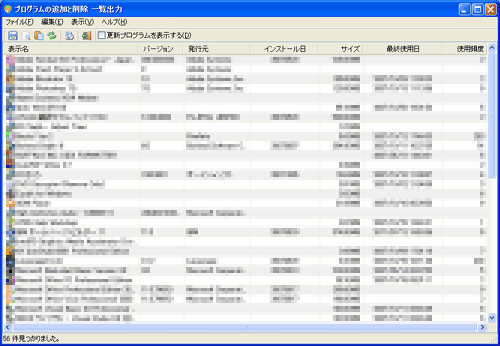
- 一覧に表示される内容は、[コントロール パネル]-[プログラムの追加と削除]で表示される内容と完全に一致するものではありません。
- Version 1.03 から、プログラムを変更したり、コンピュータから削除したりできる機能が追加されました。
- ショートカットなどから追加の機能を使うと、[プログラムの追加と削除]に表示されない、フリーソフトなどのプログラムも、一覧に含めることができます。
- 比較の機能を使うと、現在の状況で不足しているプログラムを大まかに知ることができます。
- 詳細表示の設定で、表示する列の詳細を設定することができます。
- コマンドラインからリダイレクトして、GUI を表示せずに一覧をファイルに保存することができます。
- 検索欄に文字列を入力して、虫眼鏡の検索アイコンをクリックすると、表示されている一覧から該当する行を絞り込むことができます。
- 32ビット版の実行ファイル名は PGLST.EXE、64ビット版のファイル名は PGLST64.EXE です。
メニュー
| メニュー | 説明 | |
|---|---|---|
| ファイル | 名前を付けて保存 |
|
| 比較 |
|
|
| 印刷プレビュー |
|
|
| 終了 |
|
|
| 編集 | コピー |
|
| 変更 |
|
|
| 削除 |
|
|
| 変更と削除 |
|
|
| ショートカットなどから追加 |
|
|
| ↑上に移動 |
|
|
| ↓下に移動 |
|
|
| すべて選択 |
|
|
| 一覧リストから削除 |
|
|
| 表示名の変更 |
|
|
| リストの編集を許可する |
|
|
| 表示 | 更新プログラムを表示する |
|
| 行番号を表示する |
|
|
| すべての列を表示 |
|
|
| 簡素に表示 |
|
|
| 詳細表示の設定 |
|
|
| プログラムの追加と削除 |
|
|
| 最新の情報に更新 |
|
|
| ヘルプ | プログラムの追加と削除 一覧出力 ヘルプ |
|
| バージョン情報 |
|
ジェスチャー
主要な機能は、マウスまたはタッチのジェスチャーで操作できます。(ジェスチャーに対応している、Windows Vista 以降で可能)
| 機能 | ジェスチャー | |
|---|---|---|
| 名前を付けて保存 | ∨ |
|
| 比較 | ∧ |
|
| 印刷プレビュー | ○ |
|
| 更新プログラムを表示する | │ |
|
| 行番号を表示する | ─ |
|
| すべての列を表示 | ─ |
|
| 簡素に表示 | ─ |
|
| 最新の情報に更新 | ━ |
|
プレビュー画面
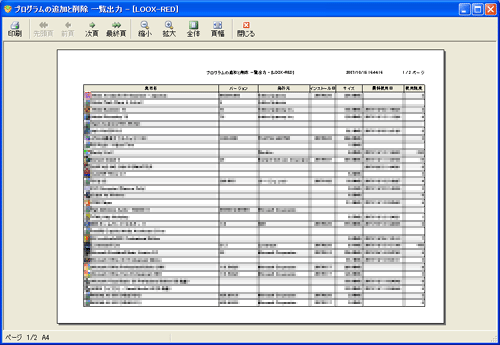
詳細表示の設定画面
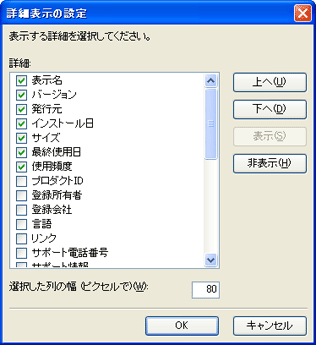
コマンドライン引数
最新のバージョンでは、以下の起動時のオプションに対応しています。 バッチファイルなどから自動的に一覧を CSV ファイルに保存することも可能になります。
形式)PGLST[64][.EXE] [/R|/RU [/NH] [/VW|/VK|/VC] [/VN] [/U8] [/XML]]|[/K:リストの編集を許可するキー]
- /R: リダイレクトします。
- /RU: 更新プログラムを含めてリダイレクトします。
- /NH: ヘッダー行を出力しません。
- /VW: すべての列を表示の形式で出力します。
- /VK: 簡素に表示の形式で出力します。
- /VC: 詳細表示の設定で保存された形式で出力します。
- /VN: 行番号を表示の形式で出力します。
- /U8: UTF-8 文字コードで出力します。
- /XML: XML 形式で出力します。
- /K: 有効なキーで、リストの編集を許可して起動します。
例1)
pglst /r>%computername%.csv
- コンピュータ名.csv ファイルにリダイレクトします。
例2)
pglst /ru /nh /vw>>%temp%\%computername%.csv
- 一時フォルダのコンピュータ名.csv ファイルに更新プログラムを含めてリダイレクトします。
- ヘッダー行を出力しません。
- すべての列を表示の形式で出力します。
- 既にファイルにある情報を削除しないで、ファイルの最後にコマンドの出力を追加します。
例3)
%comspec% /c pglst /ru|find "Microsoft">ms.csv
- 更新プログラムを含む一覧から Microsoft の製品を ms.csv ファイルに出力します。
- 新しいコマンド インタープリタで実行します。
お願い(ご利用になる方へ)
- 今まで、フリーソフトウェアとして提供してまいりました本ソフトウェアですが、このたび、諸事情により寄付歓迎のフリーソフトウェアとさせていただくことにいたしました。
- 本ソフトウェアが、大変便利と感じていただけましたら、わずかでも寄付をお願いしたいと思います。(一口500円程度で一口以上を希望)
- 特に、企業でのご利用が増加している傾向にあります。業務効率の向上に本ソフトウェアが少しでも貢献していましたら、是非、利用料金としてお支払いのご検討をお願いいたします。
- 振込先はこちらの口座までお願いします。
PayPay銀行 本店営業部(普通)7978176
名義:オフィス・ネオ - Amazonギフト券 (Eメールタイプ) は、贈りたいお相手のEメールアドレスへ直接お届けできるギフト券です。お問い合わせページに記載の連絡先 E-mail アドレスで受付いたします。
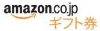 手続きへ»
手続きへ» - Vector(ベクター)のシェアレジからも送金できるようになっています。銀行の振込みよりも手数料が安くなる場合があります。
 手続きへ»
手続きへ» - PayPay銀行に口座をお持ちの方は、JNB-J振が便利です。振込手数料は受取人負担で、振込人に手数料はかかりません。
 手続きへ»
手続きへ»
その他
- 開発環境
- 開発は、Windows 7 Professional SP1 + Embarcadero RAD Studio XE2 で行いました。
- もしかしたら、ご使用の Windows の環境の違いにより、正しく動作しないことがあるかも知れません。
- 著作権
- 本ソフトウェアの著作権は、作者である office-neo が所有します。
- 本ソフトウェアは寄付歓迎のフリーソフトウェアです。自由に配布していただいてかまいません。ただし、転載する場合は、作者まで連絡をお願いします。
- サポート
- 質問・要望や不具合の情報などありましたら、ホームページのお問い合わせ フォームをご利用いただくか、電子メールでお送りください。ご意見・ご感想もお待ちしています。
オフィス・ネオ(http://www.office-neo.jp/)
改版履歴
| バージョン・日付 | 内容 |
|---|---|
| Version 1.13 (2016/05/01) |
|
| Version 1.12 (2015/05/01) |
|
| Version 1.11 (2014/11/01) |
|
| Version 1.10 (2014/09/01) |
|
| Version 1.09 (2013/04/15) |
|
| Version 1.08 (2012/11/19) |
|
| Version 1.07 (2012/11/01) |
|
| Version 1.06 (2012/04/16) |
|
| Version 1.05 (2010/01/20) |
|
| Version 1.04 (2009/01/06) |
|
| Version 1.03 (2008/05/07) |
|
| Version 1.02 (2008/04/11) |
|
| Version 1.01 (2008/04/07) |
|
| Version 1.00 (2007/10/22) |
|
作者からひとこと
このソフトが、窓の杜で紹介されてから一週間。想像を超える多数のダウンロードがあり、本当にびっくりしています。ありがとうございました。
同様なソフトは、他の方々から良いものがいくつか公開されていますが、このソフトを開発したきっかけは、[コントロール パネル]-[プログラムの追加と削除]の一覧(特に最終使用日と使用頻度)を出力したいということでした。
OS からクリーンインストールする機会が少なくない作者は、よく使うアプリケーションを優先してインストールしたいという必要に迫られた状況にあったからです。
使用頻度は使用回数ではなく、[コントロール パネル]-[プログラムの追加と削除]では、低・中・高であらわされますが、レジストリをたどって一覧を取得する方法では、使用頻度を取得することができず、コントロール
パネルの一覧と完全に一致する一覧を取得することは困難に思えました。
このソフトでは、[コントロール パネル]-[プログラムの追加と削除]そのものである、appwiz.cpl のタイプライブラリから COM オブジェクトを利用しており、使用頻度を含めた値を取得できています。
どうやら、低・中・高の表記は、使用日(使用期間)と使用頻度の値などから求められるらしいのですが、その辺に詳しい方がいらっしゃいましたら、是非、ご教示いただけるとありがたく思います。
ダウンロード・リンク
バナースペース
オンラインソフト
ご自由にお使いいただける、管理人が趣味で公開しているソフトウェアです。
