オンラインソフト 「フォルダ タイムスタンプ更新」DTIME
ダウンロード・リンク
ご利用(ご紹介)いただき、ありがとうございます。
詳しい使用方法
「フォルダ タイムスタンプ更新」は、選択されたフォルダの更新日時を、下位フォルダの中で最新のファイルの更新日時に合わせるツールです。
デジタルカメラなどで撮影した画像を、パソコンで管理している人は多いと思いますが、市販のパッケージソフトを使わずに、低レベルな管理の仕方として、Windows のファイルシステム(フォルダ構成)で管理している人もいらっしゃると思います。そんな方々にぜひ使っていただきたいのが、「フォルダタイムスタンプ更新」というフリーソフトです。
扱うファイルは画像に限りませんので、動画や音楽、Word 文書や Excel ワークシート、そのほか html・スクリプトやプログラムのソースファイルなど、最後に更新されたファイルは、どこにあるかを探す手助けになります。
たとえば、デジタルカメラやメモリカードを示す G:ドライブから、パソコンの D:ドライブに、DCIM フォルダごとコピーしたとすると、D:ドライブのフォルダ構成のタイムスタンプ(更新日時)は、今コピー(作成)された日時を示すようになってしまいます。
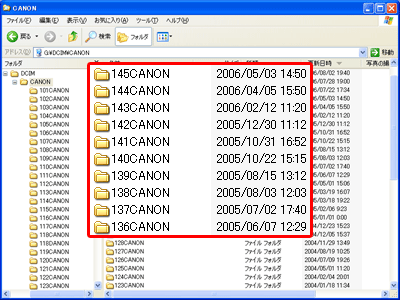
↑SD カードの中身。
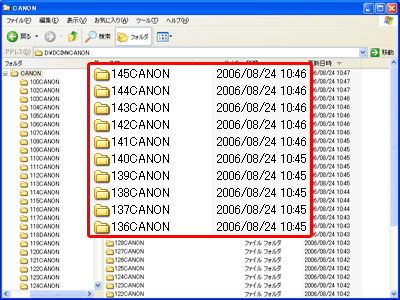
↑コピー先フォルダの中身。フォルダの元の更新日時はすべて失われ、今コピー(作成)された日時を示している。
「フォルダ タイムスタンプ更新」を実行して、

「特殊ファイルは無視する」を選択しておくと、Windows が使用する、画像のサムネイル用などの隠し属性やシステム属性のファイルは無視して、更新日時を取得するようになります。
「更新日時-最新のファイルに合わせる」を選択しておくと、フォルダの更新日時を、下位フォルダの中で最新のファイルの更新日時に合わせます。
「更新日時-最も古いファイルに合わせる」を選択しておくと、フォルダの更新日時を、下位フォルダの中で最も古いファイルの更新日時に合わせます。
「作成日時-最新のファイルに合わせる」を選択しておくと、フォルダの作成日時を、下位フォルダの中で最新のファイルの更新日時に合わせます。アクセス日時についても、古ければ最新のファイルの更新日時に合わせます。更新日時の方が作成日時より古いという、おかしなことがなくなります。
「作成日時-最も古いファイルに合わせる」を選択しておくと、フォルダの作成日時を、下位フォルダの中で最も古いファイルの更新日時に合わせます。
D:\DCIM フォルダを選択して開始メニューを選択すると…
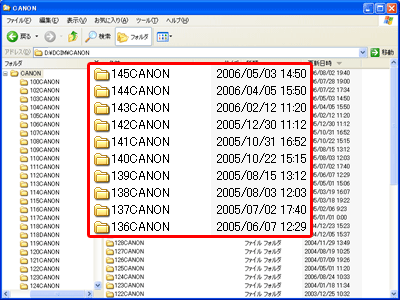
↑更新後の中身。フォルダのタイムスタンプ(更新日時)は、下位フォルダの最新のファイルの更新日時に合わせられます。
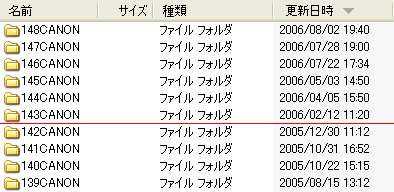
↑たとえば、2006年のお正月に撮った写真は、143CANON のフォルダに入っているということが推測できます。
フォルダ タイムスタンプ更新 (DTIME.EXE)
「フォルダ タイムスタンプ更新」は、選択されたフォルダの更新日時を、下位フォルダの中で最新のファイルの更新日時に合わせるツールです。
概要
デジカメなどからパソコンにコピーしたフォルダの更新日時を、中に入っている最新のファイルの更新日時に合わせられます。エクスプローラなどで、更新日時順に並びかえると、中に入っているファイルの日時がいつごろか、だいたい分かるので、探すときに楽になります。また、開発者がプロジェクトの管理などに役立つカモ知れません。
動作環境
- Windows XP/2003/Vista/2008/7/8/2012/8.1/10 のほとんどのパソコンで動作すると思います。
インストール方法
任意のフォルダに解凍してください。外部の DLL などは使用していませんし、構成設定ファイルやレジストリも使用していません。アンインストールは、解凍されたファイルを削除するだけです。Windows XP/2003/Vista/2008/7/8/2012/8.1/10 以外のOSでは正しく動作しません。
使用方法
DTIME.EXE を実行してください。更新の対象とするフォルダを選択して、開始メニューを選択すると更新を開始します。更新中に中止メニューを選択すると、更新を中止します。システムで使用しているフォルダや、書き込み禁止になっているフォルダなど、更新できないフォルダもあります。ネットワーク先のファイルシステムによっては、更新できないフォルダもあります。更新日時は、2秒以内の誤差が発生する場合があります。

- フォルダやファイル、ショートカットなどをフォームにドラッグアンドドロップすると、フォルダリストモードになり、複数フォルダを連続して処理できます。
- フォルダリストでは、チェックマークのついたフォルダを対象に、上から順番に処理されます。
- ログ一覧を右クリックして、[ツリー表示する]メニューを選択すると、フォルダをツリー形式で表示させることができます。(少し時間がかかる場合があります。)
- ステータスバーには経過時間が表示されます。
メニュー
| メニュー | 説明 | |
|---|---|---|
| ファイル | ルート |
|
| フォルダリストを開く |
|
|
| フォルダリスト |
|
|
| オプション設定 |
|
|
| 名前を付けて保存 |
|
|
| 終了 |
|
|
| タイムスタンプ更新 | 開始 |
|
| 試行(シミュレーションモード) |
|
|
| 中止 |
|
|
| 特殊ファイルは無視する |
|
|
| 更新日時 |
|
|
| 作成日時 |
|
|
| 圧縮(zip, lzh 形式)の中まで参照する |
|
|
| サブフォルダの下位を参照しない |
|
|
| サブフォルダを参照しない |
|
|
| ルートまで上位フォルダを更新する |
|
|
| ファイルが無いフォルダを更新する |
|
|
| ヘルプ | フォルダ タイムスタンプ更新 ヘルプ |
|
| バージョン情報 |
|
コマンドライン引数
最新のバージョンでは、以下の起動時のオプションに対応しています。 バッチファイルや、タスクのスケジュールなどから自動的に開始することも可能になります。
形式)DTIME[.EXE] [/RD|/RP|/RC|/RN] [/E-] [/N|/N-|/U|U-] [/C-|/C+|/O-|/O+] [/Z-|/Z+] [/K+|/B+] [/R+] [/M+] [[/S|/T [/L]] [/F:ファイル名] パス名]
- /RD デスクトップをルートにして起動します。
- /RP マイドキュメントをルートにして起動します。
- /RC マイコンピュータをルートにして起動します。
- /RN マイネットワークをルートにして起動します。
- /E- 特殊ファイルは無視する が否定された状態で起動します。
- /N 更新日時-最新のファイルに合わせる が肯定された状態で起動します。
- /N- 更新日時-最新のファイルに合わせる が否定された状態で起動します。
- /U 更新日時-最も古いファイルに合わせる が肯定された状態で起動します。
- /U- 更新日時-最も古いファイルに合わせる が否定された状態で起動します。
- /C- 作成日時-最新のファイルに合わせる が否定された状態で起動します。
- /C+ 作成日時-最新のファイルに合わせる が肯定された状態で起動します。
- /O- 作成日時-最も古いファイルに合わせる が否定された状態で起動します。
- /O+ 作成日時-最も古いファイルに合わせる が肯定された状態で起動します。
- /Z- 圧縮(zip, lzh 形式)の中まで参照する が否定された状態で起動します。
- /Z+ 圧縮(zip, lzh 形式)の中まで参照する が肯定された状態で起動します。
- /K+ サブフォルダの下位を参照しない が肯定された状態で起動します。
- /B+ サブフォルダを参照しない が肯定された状態で起動します。
- /R+ ルートまで上位フォルダを更新する が肯定された状態で起動します。
- /M+ ファイルが無いフォルダを更新する が肯定された状態で起動します。
- /S パス名で指定されたフォルダを対象に、自動的に開始・終了します。
- /T パス名で指定されたフォルダを対象に、自動的に試行(シミュレーションモード)・終了します。
- /L 終了時に、一覧をクリップボードにコピーします。
- /F:ファイル名 一覧を保存するファイル名を指定します。拡張子が .csv ではカンマ区切りになります。空白を含むパス名は引用符""で括ってください。環境変数も使えます。文字コードは
Unicode(UTF-8) になります。
例)/F:"%USERPROFILE%\log.txt" - パス名 空白を含むパス名は引用符""で括ってください。ネットワーク先は直接指定せず、ネットワークドライブを割り当てた先を指定してください。/RD /RP /RN と一緒に指定すると無視されます。フォルダリストファイルやオプション設定ファイルを指定することもできます。
例)>DTIME.EXE /S /L "C:\Program Files"
- C:\Program Files を対象に自動的に開始し、終了時に一覧をクリップボードにコピーします。
お願い(ご利用になる方へ)
- 今まで、フリーソフトウェアとして提供してまいりました本ソフトウェアですが、このたび、諸事情により寄付歓迎のフリーソフトウェアとさせていただくことにいたしました。
- 本ソフトウェアが、大変便利と感じていただけましたら、わずかでも寄付をお願いしたいと思います。(一口500円程度で一口以上を希望)
- 特に、企業でのご利用が増加している傾向にあります。業務効率の向上に本ソフトウェアが少しでも貢献していましたら、是非、利用料金としてお支払いのご検討をお願いいたします。
- 振込先はこちらの口座までお願いします。
PayPay銀行 本店営業部(普通)7978176
名義:オフィス・ネオ - Amazonギフト券 (Eメールタイプ) は、贈りたいお相手のEメールアドレスへ直接お届けできるギフト券です。お問い合わせページに記載の連絡先 E-mail アドレスで受付いたします。
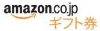 手続きへ»
手続きへ» - Vector(ベクター)のシェアレジからも送金できるようになっています。銀行の振込みよりも手数料が安くなる場合があります。
 手続きへ»
手続きへ» - PayPay銀行に口座をお持ちの方は、JNB-J振が便利です。振込手数料は受取人負担で、振込人に手数料はかかりません。
 手続きへ»
手続きへ»
その他
- 開発環境
- 最新版の開発は、Windows 7 Professional SP1 + Embarcadero RAD Studio XE2 で行いました。
- もしかしたら、ご使用の Windows の環境の違いにより、正しく動作しないことがあるかも知れません。
- 著作権
- DTIME.EXE の著作権は、作者である office-neo が所有します。
- DTIME.EXE は、フリーソフトウェアです。自由に配布していただいてかまいません。ただし、転載する場合は、作者まで連絡をお願いします。
- サポート
- 質問・要望や不具合の情報などありましたら、ホームページのお問い合わせ フォームをご利用いただくか、電子メールでお送りください。ご意見・ご感想もお待ちしています。
オフィス・ネオ(http://www.office-neo.jp/)
改版履歴
| バージョン・日付 | 内容 |
|---|---|
| Version 1.20 (2021/04/01) |
|
| Version 1.19 (2020/04/01) |
|
| Version 1.18a (非公開) |
|
| Version 1.18 (2016/07/01) |
|
| Version 1.17 (2014/03/01) |
|
| Version 1.16 (2013/04/01) |
|
| Version 1.15 (2012/03/01) |
|
| Version 1.14 (2011/11/21) |
|
| Version 1.13 (2010/11/01) |
|
| Version 1.12 (2010/01/04) |
|
| Version 1.11 (2009/08/17) |
|
| Version 1.10 (2008/04/10) |
|
| Version 1.09 (2007/10/10) |
|
| Version 1.08 (2007/08/17) |
|
| Version 1.07 (2007/07/09) |
|
| Version 1.06 (2007/06/11) |
|
| Version 1.05 (2007/04/23) |
|
| Version 1.04 (2007/03/16) |
|
| Version 1.03 (2006/12/18) |
|
| Version 1.02 (2006/12/15) |
|
| Version 1.01 (2006/12/01) |
|
| Version 1.00 (2002/09/04) |
|
作者からひとこと
このソフトウェアを作ったきっかけは、フォルダごとファイルをコピーしたときに、フォルダの更新日時が、まったく意味のない、作業したときの日時に勝手に変更されてしまうのが気に入らなかったからです。
仕事柄、プログラムソースなどのプロジェクト関連ファイル群を、バージョンアップやバックアップなどで、フォルダごとコピーすることがよくあるのですが、あとで見返したり、圧縮して納品したりするときに、リリース日やバージョン番号で統一してあるファイルの日時の方が重要なのです。
今では、さまざまな場面で重宝しています。デジカメ等の画像取り込み後をはじめ、圧縮して保存する直前や CD-R/DVD に書き込む直前などです。サービスパックやホットフィックス適用済みの
ISO 形式 Windows インストール ブータブル CD/DVD イメージを作成するとき、バッチファイルから呼び出すようにしておくと、仕上がりが素人っぽくなくなり、自己満足しています。
バナースペース
オンラインソフト
ご自由にお使いいただける、管理人が趣味で公開しているソフトウェアです。
